もうこのマウスは手放せない!!「Logicool MX Master Wireless Mouth」【レビュー】

※2016年11月18日更新
ついにマウスが壊れてしまった。
ぼくは、2012年製のiMacを使っているんだけど、マウスだけが壊れてしまいました。
iMacと言えばMagic Mouseですよ!
ジェスチャーとかも使えて便利だってんだけど…
壊れてしまったので、Logicoolのマウスを購入してみたので、レビューをしてみたいと思います。
Logicool MX Master Wireless Mouthレビュー
マウスについて

Logicoolのマウスはたくさんあるのですが、このマウスに決めた理由を挙げてみようと思う。
- スピードシフトするスクロールホイール
- 戻る、進むボタンがある
- ジェスチャーボタンがある
- ワイヤレス
- 充電式バッテーリー
- 手にフィットする
Magic Mouseと同等の機能が欲しくて購入の決めてになりました。
やっぱり手にフィットしないマウスを使っていても疲れるだけなんで、出来るだけ自分の手に合うやつにしました。
iMacに付属しているMagic Mouseは乾電池式だったので、電池がなくなると交換して使っていたので、ちょっとめんどくさかった。
このLogicool MX Master Wireless Mouthは充電式バッテーリーなのでMicro USBケーブルを差し込むだけで充電できるのも便利な機能のひとつ。
開封しながら説明していきます


高級マウスだけあって、パッケージも黒を貴重としていて更に高級感を醸しだしています。
かっこいい!

- マウス本体
- 取り扱い説明書
- Micro USB充電ケーブル
-
Unifyingレシーバー(マウスと一緒に同封)
以上が付属品になる。


▶マウス本体サイズ (幅x奥行x高さ) : 85.7mm × 126mm× 48.4mm
▶マウス重量:145g
前後左右からのアングルの写真。
素晴らしい曲線美!
素材はマットなので、指紋がベタベタつくこともなくて触り心地はかなりいいです。
重量が145gあるので、マウスにしては重く感じるかもしれないです。
適度な重量感が好みの方もいるから、これは使っていくことで慣れると思います。

甲高だから良い感じに手にフィットして、使いやすいです。
このポジションで、左サイドにあるボタンを操作します。
マットな素材なので、自然と手に馴染みます。
素材もいいけど、一番は手に馴染みやすい形状になっていることが嬉しいです。
寒い冬でもヒヤッとしないので、安心。
機能
スピードシフトするスクロールホイール

自動でスピードシフトするスクロールホイール。
スクロールする速度に応じて、自動的に二つのモードが切り替わる。これが意外と便利で縦長のウェブページをスクロールするときに効果を発揮します。
一番上や一番下に戻りたいときにあっという間に移動できるので便利ですね。
普通のマウスだとスクロールするときに、ホイールを「カリカリ」鳴らしながら手動で高速でホイールを回すのってめんどくさい。
それを解決してくれるのが、この「自動でスピードシフトするスクロールホイール」っす!
すごく便利!
ホイールの側にある小さい四角のボタンでホイールのスピードを調整できます。
ホイールの調整は、マウスのカスタマイズのところでまた説明します。
サムホイール

この機能も便利で自分の好きなメニューを割り当てられます。
ぼくは、ブラウザのタブの切り替えをサムホイールに割当てています。
何個もタブを開いているときに、重宝しますよ!
他にも割当てができるメニューがあります。
- スクロール方向の反転
- タッチベースのジェスチャーを再現
- スクロール速度と解像度を調整
- タブ付きコンテンツのナビゲーション
- アプリの切り替え
- フルスクリーンのアプリ間でスワイプ(Macのみ)
- フルスクリーンのアプリ間で切り替え(Windows8のみ)
- ズームイン/アウト
- 音量の調節
- 画面輝度の調節
- 通知の表示(Macのみ)
などといったメニューが、サムホイールに好きなものを割当てができます。
写真の編集やデザイン系の仕事をしている方にも便利そうな機能なので試して欲しいです。
ジェスチャーボタン

Magic Mouseまでのスムーズさはないけど、これは便利なんですよね!
基本的にはボタンを押しながら、マウスを上下左右に動かすことで割当てた操作を行うことが出来ます。
因みに、ジェスチャーボタンはちょっと重めに押さないといけないかなぁって感じました。
マウスを持ちながら親指で操作するので、ちょっと押しにくいのかもしれないですね。
これは、手の大きさとか個人差があるので参考までに。

WindowsとMacでジェスチャーが違ってくるので、手持ちのパソコンに合わせて割当てをします。
操作は上記の画像のように行います。

ジェスチャーボタンのメニューたくさんあります。
ぼくは、音楽を聴くことが好きなので、「メディアコントロール」を割当ていて音楽の早送りや音量の調整などをしながら、作業をしています。
自分の作業内容に応じて、好きなメニューを割当てましょう。
戻る/進む ボタン

これが最強!
ネットサーフィンやブログを書くときって調べ物をするときに重宝しまくりの機能!
いちいちブラウザの戻る/進む ボタンをカーソルを合わせるのってめんどくさいんですよ。
そのめんどくさい作業を一瞬でふっ飛ばしてくれるのが、このボタン!
ボタンが一緒のところにまとまっているから、ちょっと押しにくさはあったけど、使っていくうちに身体が覚えていくので、押し間違いとかはないですね。
他の便利なメニューも割当てができます。
・左右へスクロール
・デスクトップ(右/左)
充電残量インジケータ

この左側の側面にあるインジケータで充電の残量を確認することができます。
たった4分間充電すると1日間使用できるって公式ホームページには書いてあります。
フルで充電したら40日間は使用できるとか。
どんだけ省エネのマウスなんだよって。
これは試してみてから追記したいと思います。
因みに充電しながら、マウスを使用できるのも大きなポイントです。
今のiMacのMagic Mouse2は充電しながら使用はできないみたいなので、Logicoolのマウスは優秀です。
マウスボタンのカスタマイズをするには

Logicool Optionsのソフトをインストールする必要があります。
MacとWindowsと選べるので、インストールする場合は注意して行ってください。
インストールして指示通りに進むと、自分の好きなメニューをボタンに割当てができます。
Magic Mouseでは細かく割当てが出来なかったことなので、これは画期的な機能だと思う!
アプリ単位で、マウスボタンのカスタマイズが出来ることも魅力的な要素です。
もちろんこのソフトをインストールしなくても使えます。
カスタマイズしたい方はインストールする必要がありますってことです。
便利に使いたいのなら、インストールをオススメします。
更にカスタマイズ

自分の好みでポインタのスピードやスクロールの速度を変更することができます。
ホイールには2つのモードがあり、軽いクリック感のある「クリック・トゥ・クリック(ラチェット)」モードと抵抗がなく回転し続ける「高速スクロール(フリースピン)」モードを切り替えて利用できます。
SmartShiftで2つの機能を使いやすくカスタマイズできます。
高速スクロールに移行するためには、ホイールをある一定数を回さないといけないんだけど、その一定の回転数を少なくするか、多くするかが調整できるんです。
これって個人差があるから、微調整できることはgoodです!
これもソフトをインストールすることで、細かく設定ができます。
Darkfieldトラッキング
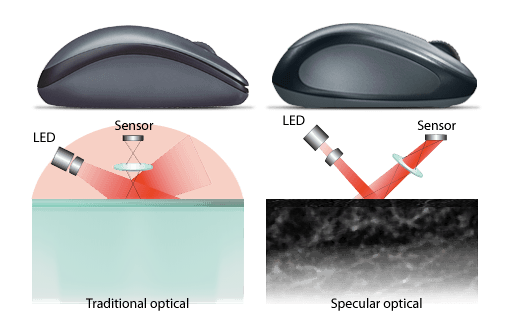
このマウスは特殊の技術をしようしているらしくて、レーザーマウスのように反応します。
普通のマウスはガラステーブルとかでは使いにくいんだけど、このマウスだったら使うことができます。
自宅のデスクだけでなく、職場や友人の家でもテーブルを選ばずに使えるってことはgoodポイントだと思う。
ワイヤレスなので、Bluetoothの環境があればどこでも使えます。
マウスを接続している環境

ぼくが使用しているパソコンは、2012年製のiMacなので、内蔵されているBluetoothだけではマウスを認識してくれなかった。
付属の「Unifyingレシーバー」をiMacの方に差し込んで、使っています。
レシーバーを使っているので、パソコンとのペアリングが一瞬です!
ペアリングの作業でストレスを感じたことはないですね。
▼対応機種▼
| Mac(モデル) | Windows(モデル) |
| Mac OS X 10.10以降 | BluetoothSmart:Windows 8以降 |
| MacBook Air(2011年半ば以降) | Windows 8以降を搭載かつ、Bluetooth 4.0以降対応のパソコンがMX Masterとの互換性があります |
| Mac mini(2011年後半以降) | |
| MacBook Pro(2012年半ば以降) | |
| iMac(2013年初旬以降) |
最近のパソコンであれば問題なく接続できると思います。
複数のPCやタブレットにペアリングが可能

裏面にある1,2,3って数字があるので、そこのボタンでペアリングを切り替えが出来ます。
ぼくはiMacでしか使わないと思うので、複数のデバイスで使用したい方にはありがたい機能。
ペアリングするときの接続時間もあっという間なので、ストレスなく済みます。
試してはいないけど、タブレットにも使えると書いてあったので、便利なマウスですね。
WindowsPCにも使えるので、使い道が多そうです!
分かりやすい動画
画像だけじゃ分かりにくい部分もあったと思うので、この動画は参考になると思います。画質もキレイなので分かりやすく説明しています。

さいごに
これは、Magic Mouse2より機能性もいいなぁって感じた。
一番は持ちやすさが良くて、疲れないのがいいですね。
長時間パソコンで作業をするときもあるので、ストレスなく使えるのが嬉しい!
IT関係やパソコンに触れる時間が長い方には最適なマウスだと思う。
これは、Windowsのパソコンを使っている方にもオススメだけど、iMac使っている方はLogicool MX Masterに乗り換えを強く勧めたい商品です。
それぐらい購入して良かったと思えるマウスです。
マウスにしては、ちょっとお高いですが購入する価値はあります!
因みに、ブラックの他にも今年の11月から新色が追加されました。
「ネイビー」と「Stone」って色ですので、下記のAmazonや楽天で確認してみてください。
使い込んでいくので、またこの記事に追記していきたいので、こまめにチェックの方よろしくお願いします。
▼購入はこちらから▼
◆P.S
1ヶ月程使ってみてのバッテリーのもちは、まずまずといったところでした。
1回だけ、フル充電しました。
1日5〜6時間ぐらい使っていたので、結構もった方だなって感じています。
スマホなんて毎日充電しているのですから、月に1回なんて少ないですよねぇ。
操作性もストレス溜まることはないので、作業が捗ります(^^)
